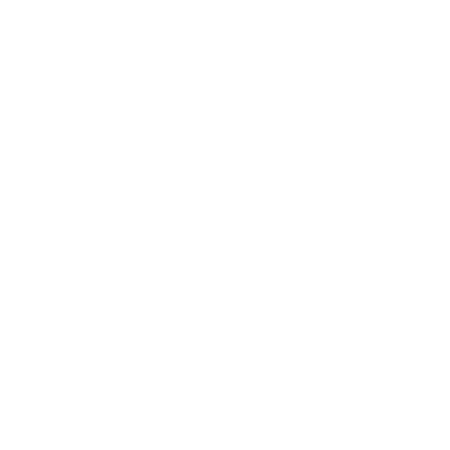Article Editor: tekst wijzigen
Als webredacteur werk je de meeste tijd met de Article Editor. Hier schrijf je teksten en kun je met de stijlbalk eenvoudig de tekstopmaak toevoegen. Het artikel wordt getoond zoals op de website, met dezelfde lettertype, marges en kleuren.
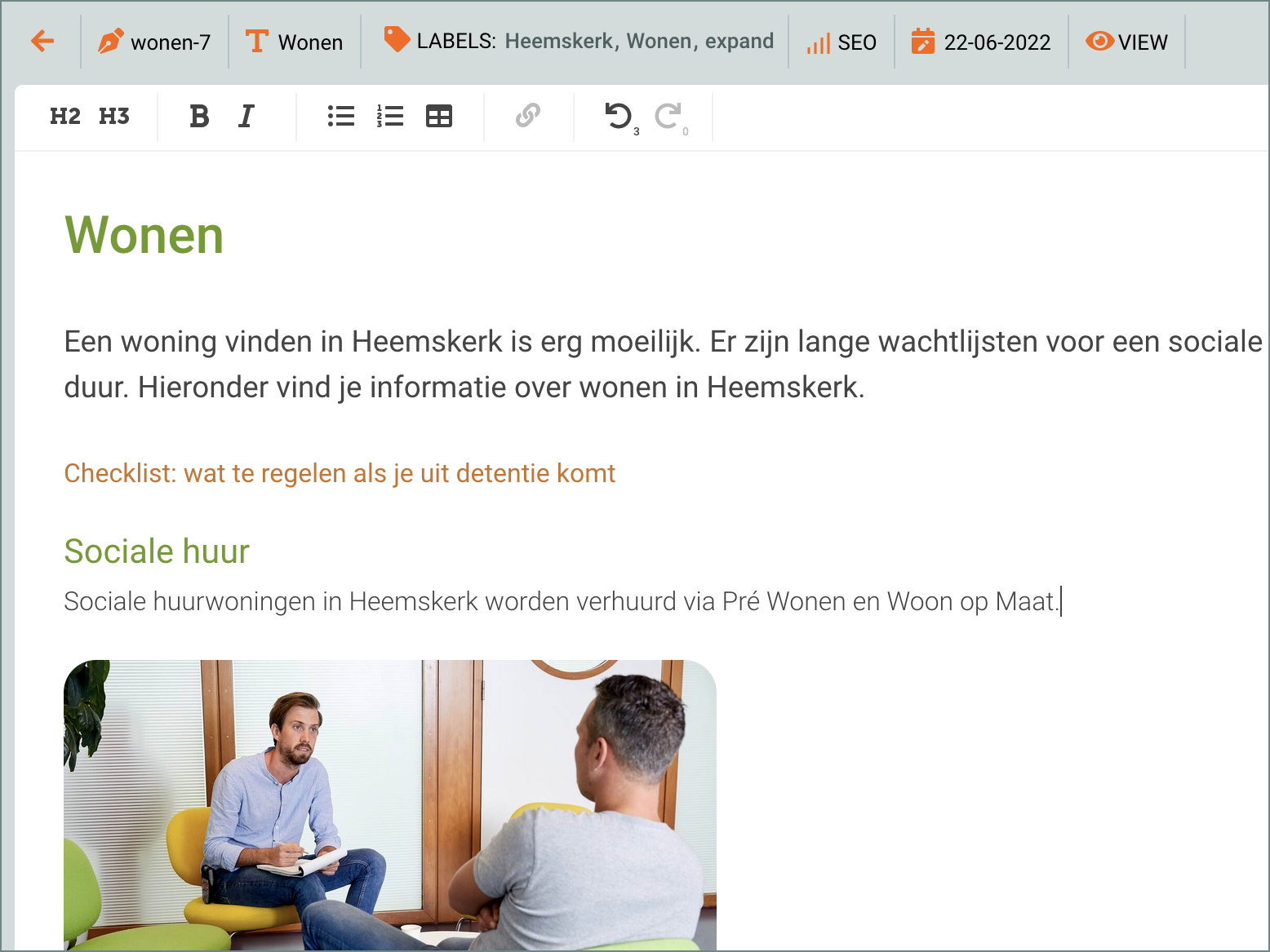
Titel (H1) van het artikel
URL: Bij het aanmaken van een nieuw artikel wordt de titel ingevuld. Op basis van de titel wordt de url (het internetadres) van het artikel bewaard. De url is te zien in de werkbalk en is in kleine letters met - op de plaats van spaties. Als de titel van een artikel wordt gewijzigd is het voor de herkenbaarheid van de url verstandig om deze ook te wijzigen. Dit kan met de 'Rename URL' functie in de werkbalk.
Titel (H1) verplicht: Ieder artikel heeft een (H1) titel. Deze titel kan niet worden verwijderd. De titel wordt ook gebruikt als dit artikel voorkomt in overzichten en hyperlinks op andere pagina's. Als de h1 titel niet moet worden weergegeven in de website kan deze via de SCSS stylesheets onzichtbaar worden gemaakt.
Alinea en nieuwe regel
- Plaats de cursor in de tekst aan het einde van een regel.
- Type ENTER om een nieuwe alinea te beginnen.
- Typ SHIFT-ENTER om een nieuwe regel binnen een alinea te beginnen.
Heading H2 en H3
Heading toevoegen:
- Plaats de cursor in een alinea.
- Klik op H2 of H3
Heading verwijderen:
- Plaats de cursor in een heading, in de stijlbalk wordt H2 of H3 geselecteerd.
- Klik op de geselecteerde H2 of H3 om de heading uit te schakelen.
Vet (bold) en Schuin (italic)
Een woord vet of schuin maken:
- Plaats de cursor in het woord.
- Klik op B en/of I in de stijlbalk.
Gedeelte van een zin vet maken:
- Selecteer het gedeelte van de tekst.
- Klik op B en/of I in de stijlbalk.
Opsommingen
Een alinea kan worden omgezet naar een opsomming met cijfers of bullets. Daarbij wordt iedere regel een item in de opsomming.
Maak van een alinea een opsomming met bullets of cijfers:
- Plaats de cursor in de alinea.
- Klik op opsomming met bullets of cijfers in de stijlbalk
Maak van een opsomming een alinea:
- Plaats de cursor in de opsomming.
- Klik in de stijlbalk op de geselecteerde opsomming.
Undo en redo de laatste wijzigingen
Met "undo" kunnen wijzigingen wordt teruggedraaid:
- Klik in de stijlbalk 1x op "undo" om de laatste wijziging terug te draaien, klik vaker om meer wijzigingen terug te draaien.
- Het aantal wijzigingen dat terug te draaien is wordt weergegeven
Met "redo" kunnen de teruggedraaide wijzigingen weer worden voortgezet.